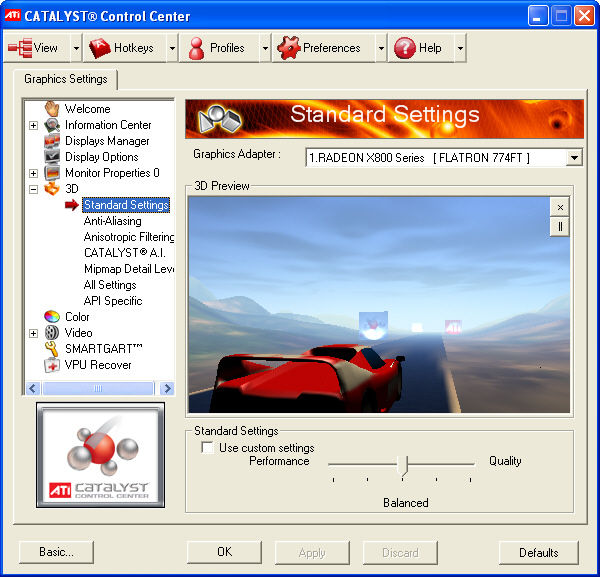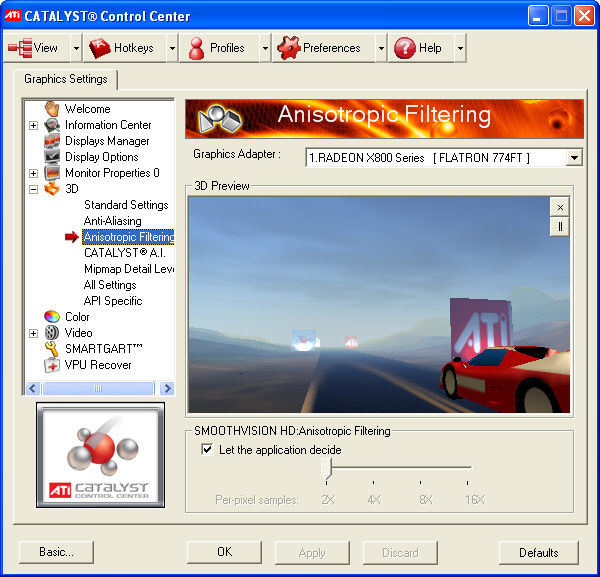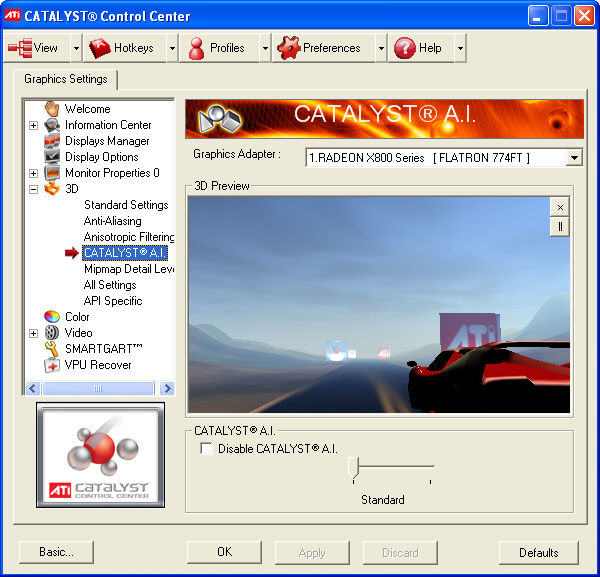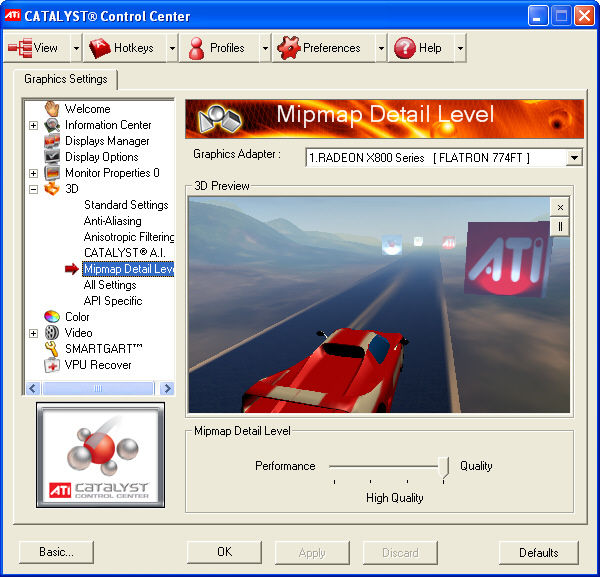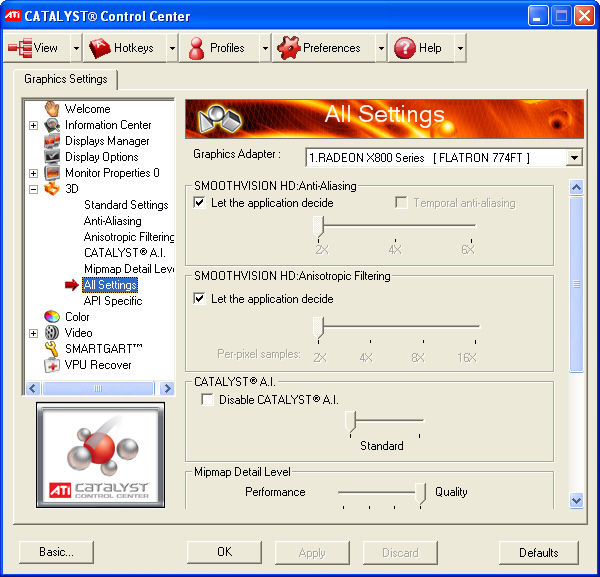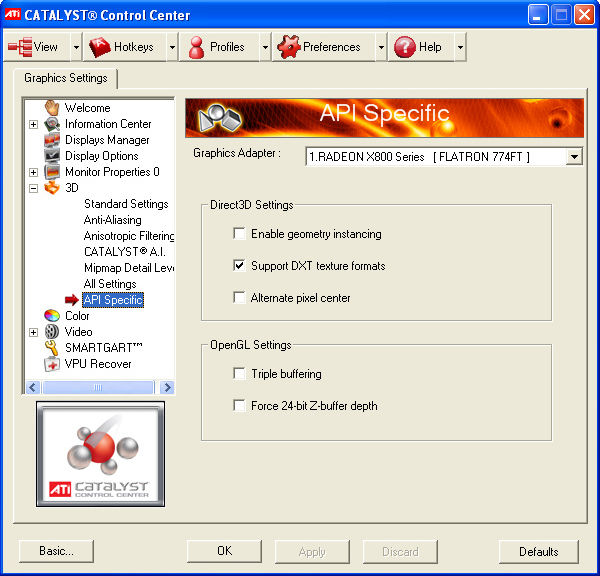La sezione 3D introduce
alle regolazioni che determinano le prestazioni e la qualità grafica in ambito
tridimensionale: in particolare la resa delle schede video Radeon con i game
dipende fortemente dalla configurazione dei controlli che seguono.
La window Standard Settings (cfr. figura 8) mette a
disposizione un insieme di profili di setup preimpostati dal costruttore
dell'hardware, selezionabili spostando il cursore tra gli estremi
"Performance" e "Quality": si intuisce fin da subito che la
ricerca della configurazione ottimale coincide con la ricerca del miglior
compromesso tra velocità e qualità della scena grafica. In questa windows è
inoltre visibile una preview della risposta dell'hardware ottenuta mediante
l'esecuzione di una demo 3D.
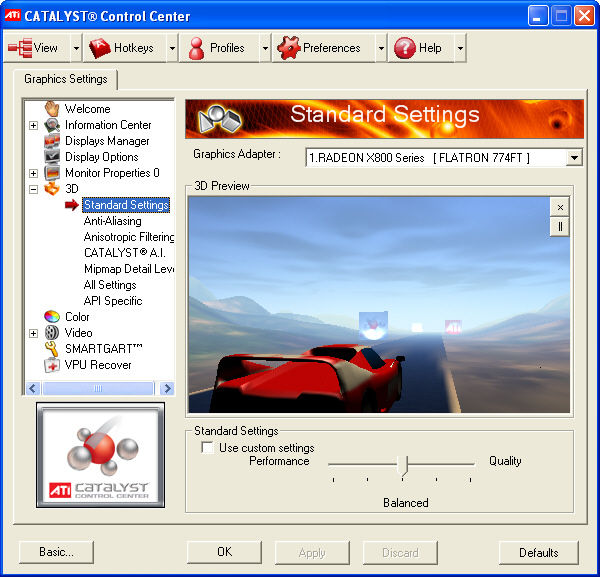
Figura 8
Mediante la scheda Anti-aliasing (cfr. figura 9) è possibile
scegliare la campionatura del filtro antialiasing applicato alla scena: a tal
fine è necessario rimuovere il segno di spunta dal flag "Let the application decide" e poi selezionare
il livello di anti-aliasing desiderato, che varia nell'insieme discreto 2x, 4x e 6x.
E' opportuno sottolineare che al crescere del livello di anti-aliasing aumenta
la definizione del mondo 3D ma diminuiscono le prestazioni e che la
configurazione impostata in tale contesto è attiva per tutte le applicazioni 3D.
Il flag "Temporal antialiasing" consente di abilitare l'omonima funzione che
fornisce un output grafico con qualità notevolmente superiore, a parità di
tasso di campionamento, e con un impatto molto limitato sulle performance: questa funzione,
d'altra parte, è utilizzabile solo in presenza di frame rate il cui valore sia
maggiore di 30.

Figura 9
La window Anisotropic Filtering (cfr. figura 10) è
finalizzata al setup del filtraggio anisotropico: questa funzionalità
dell'hardware influenza notevolmente il dettaglio delle texture che ricoprono
gli oggetti situati in posizione distante rispetto all'osservatore. In maniera
analoga a quanto scritto per l'anti-aliasing, il filtraggio anisotropico riduce
le prestazioni al crescere di intensità.
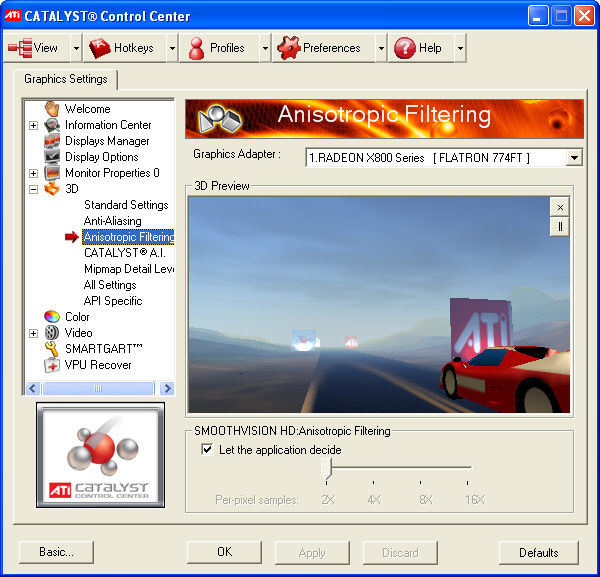
Figura 10
La scheda Catalyst A.I. (cfr. figura 11) consente di
abilitare e modulare la funzionalità di "intelligenza artificiale"
inclusa nel driver ATI. Catalyst A.I analizza dinamicamente le texture da
renderizzare: in base alla tipologia e alla complessità di queste il driver
impone all'acceleratore grafico il comportamento ottimale dal punto di vista
dell'intensità dei filtri applicati. Motivata dalla ricerca di maggiori
prestazioni, questa soluzione non si dimostra sempre efficace poichè lo
snellimento della elaborazione grafica è accompagnata da nuovi calcoli, a
carico del processore centrale, richiesti proprio per la determinazione della
modalità operativa della gpu più intelligente possibile.
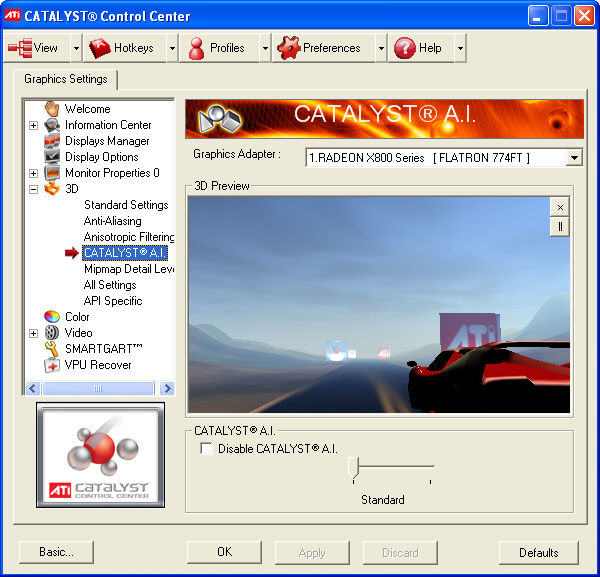
Figura 11
La schermata Mipmap Detail Level (cfr. figura 12)
rende disponibile il controllo sul livello di accuratezza del Mipmap in presenza di applicazioni che utilizzano la tecnica del mipmapping per il
conseguimento di una elevata velocità del rendering. Incrementando il livello di Mipmap decrescono le prestazioni poichè aumenta la definizione
delle texture utilizzate per sostituire in lontananza quella principale.
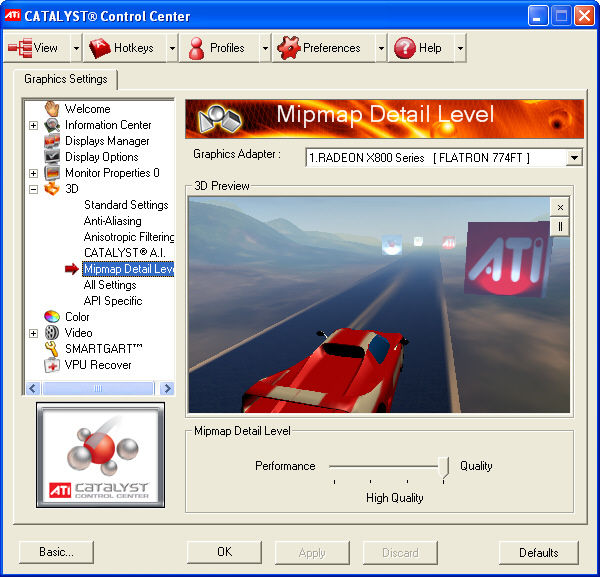
Figura 12
La scheda All Settings (cfr. figura 13) riassume le
impostazioni precedentemente selezionate.
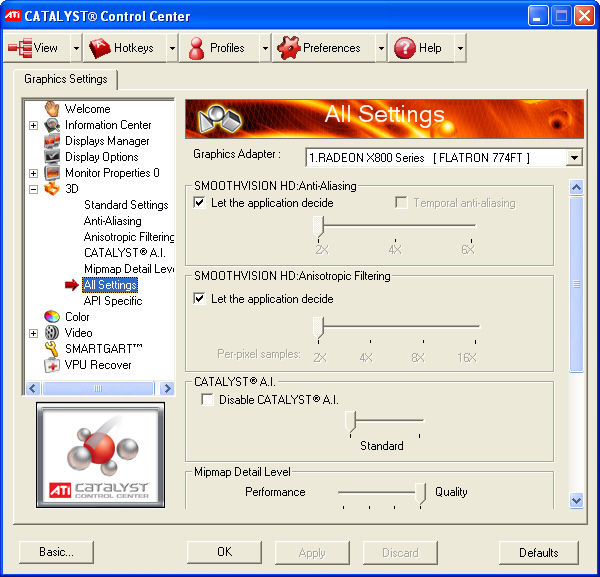
Figura 13
La windows API Specific raccoglie dei flag che
incrementano la compatibilità o le prestazioni in presenza di alcune tipologie
di giochi: ad esempio i titoli Direct3D che supportano la compressione delle
texture DXT sono eseguiti molto più velocemente qualora il flag "Support
DXT texture formats" sia attivato come in figura 14.
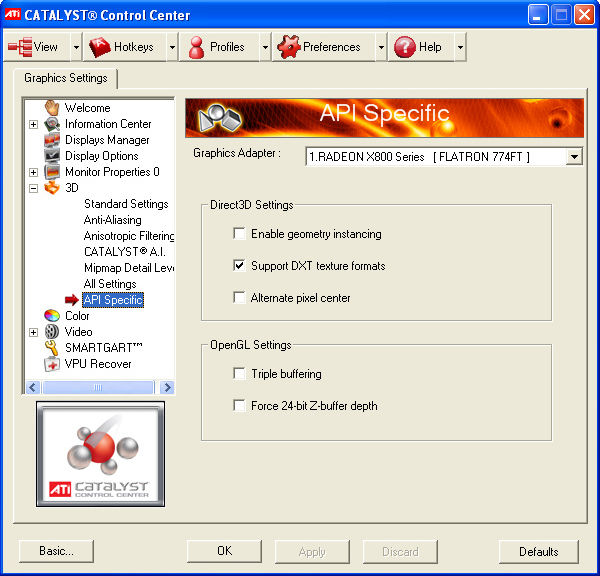
Figura 14
Nella pagina seguente viene esaminata la sezione del Catalyst
Control Center dedicata alla riproduzione video.